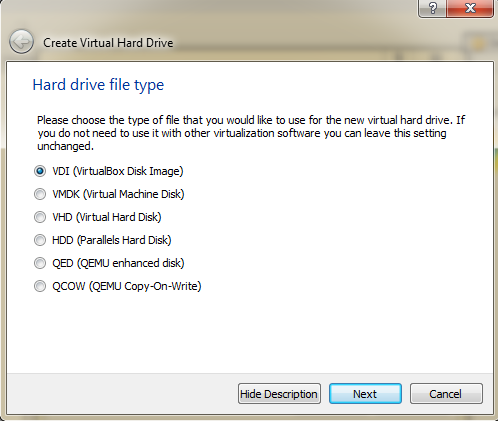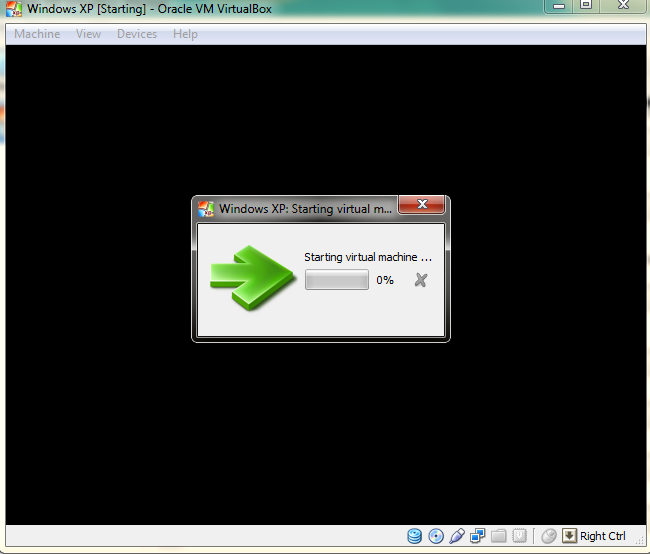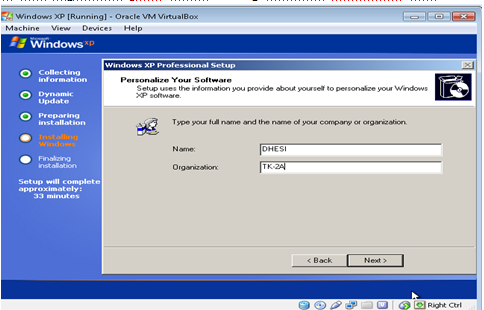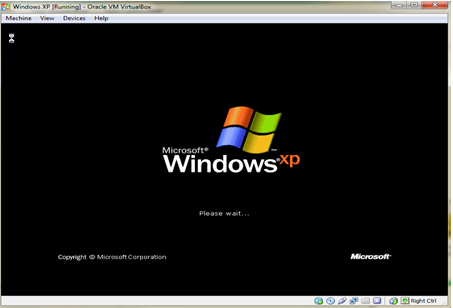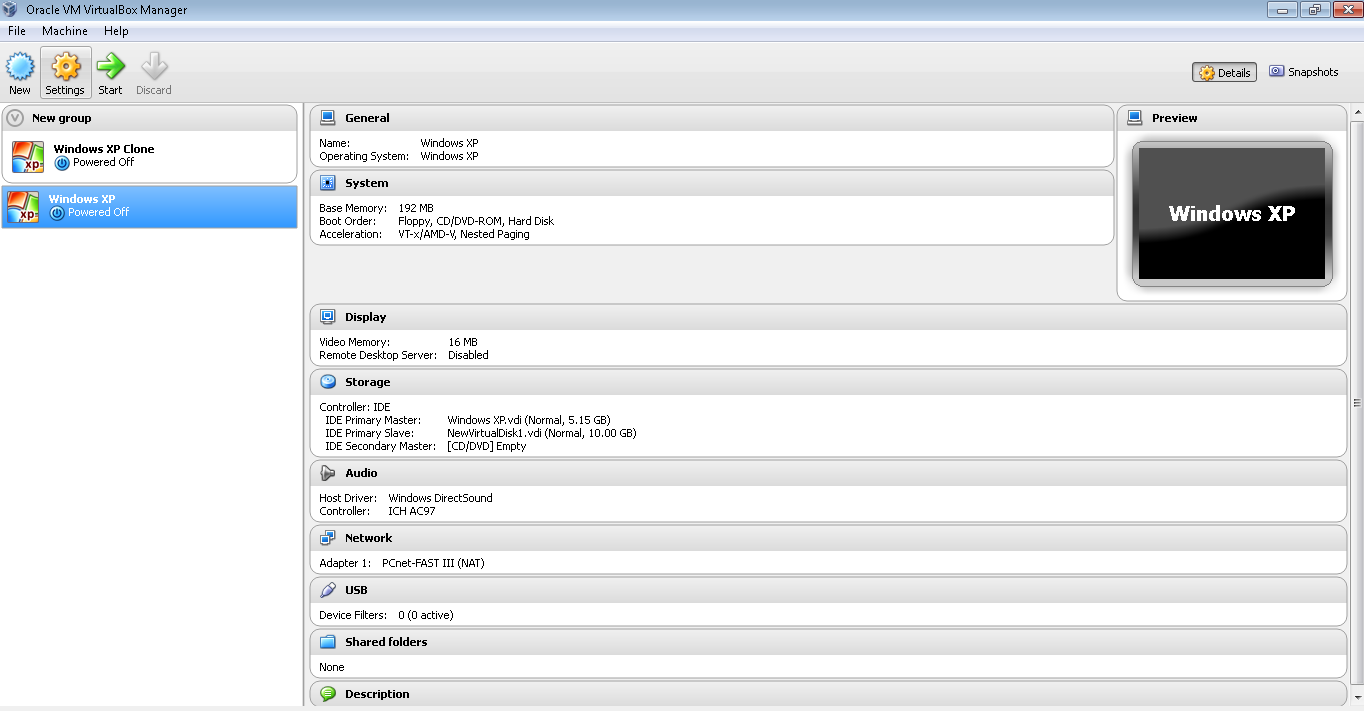Untuk menginstall
windows XP pada VirtualBox yang telah terinstall maka dapat dilakukan seperti
langkah-langkah berikut:
1. Buka VirtualBox yang telah diinstall sebelumnya dengan mengklik 2 kali pada shortcutnya, maka tampilan awalnya akan muncul seperti:
2. Kemudian klik “New” untuk membuat guest machine baru pada VirtualBox. Selanjutnya muncul jendela pop-up Create Virtual Machine, yang berguna untuk label dan jenis serta versi sistem operasi guest yang akan diinstall.
3. Pada isian Name, tulis nama sistem operasi guest yang akan diinstall, dalam hal ini adalah Windows XP. Nama sistem operasi guest juga digunakan sebagai nama folder untuk lokasi file sistem operasi guest. Pada bagian Type, pilih Microsoft Windows dan di bagian Version, sesuaikan versi Windows XP yang akan diinstall, apakah versi 32-bit atau versi 64-bit, kemudian klik next.
4. Layar selanjutnya merupakan pengaturan jumlah memori yang akan dialokasikan untuk mesin virtual dalam satuan Megabyte. Secara otomatis, VirtualBox akan memberikan saran alokasi memori untuk sistem operasi Windows XP yang akan diinstall adalah 192 MB. Setelah itu klik next Apabila ukuran memory jika ingin di rubah, isian maksimal ditunjukkan oleh indikator warna merah muda yaitu 2048 MB dan minimal 4 MB agar system operasi utama tidak terganggu.
5. Selanjutnya adalah pengaturan media penyimpanan (hard disk) yang akan digunakan mesin virtual Windows XP. VirtualBox memberikan rekomendasi kapasitas hard disk virtual yang akan dibuat berdasarkan jenis sistem operasi yang ditentukan sebelumnya namun dapat kita rubah sesuai keinginan kita. Ada 3 opsi yang diberikan yaitu:
a. Do not add a virtual hard drive
Opsi ini digunakan untuk pengguna tingkat mahir, karena hard disk virtual akan dibuat dalam pengaturan terpisah dan setelah pembuatan mesin virtual Windows XP selesai dilakukan.
b. Create a virtual hard drive now
Opsi ini digunakan untuk membuat hard disk virtual baru bersamaan dengan pembuatan mesin virtual Windows XP.
c. Use an existing virtual hard drive
Gunakan opsi ini untuk memilih hard disk virtual yang sudah ada.
Pilih opsi Create a
virtual hard drive now karena kita akan langsung membuat hard disk
virtual untuk mesin virtual Windows XP. Kemudian tekan tombol Create.Gunakan opsi ini untuk memilih hard disk virtual yang sudah ada.
6. Pada
selanjutnya digunakan untuk memilih jenis atau ekstensi file virtual yang akan
dibuat. Standarnya menggunakan file ekstensi VDI (VirtualBox Disk Image) untuk
penyimpanan hard disk virtual. Setelah dipilih klik next.
7. Pengaturan selanjutnya untuk menentukan bagaimana hard disk virtual yang akan dibuat tersebut disimpan pada hard disk fisik. Ada 2 pilihan yaitu:
a.
Dynamically
allocated
Artinya kapasitas hard disk fisik akan digunakan berdasarkan berapa kapasitas hard disk virtual sudah terpakai dan tidak berdasarkan berapa ukuran hard disk virtual ditentukan. Kapasitas hard disk virtual akan dibatasi berdasarkan ukuran yang telah ditentukan.
b. Fixed size
Artinya kapasitas hard disk fisik akan digunakan berdasarkan
ukuran kapasitas hard disk virtual dibuat, walaupun kapasitas hard disk virtual
tersebut masih kosong atau belum digunakan.
8. Layar selanjutnya berguna untuk menentukan nama tampil dan nama folder tempat menyimpan file-file mesin virtual yang akan kita buat. Selain itu juga dapat merubah kapasitas hard disk virtual yang akan dibuat sesuai dengan kebutuhan kita. Kemudian klik create.
9. Setelah selesai proses tersebut maka akan tampil mesin virtual Windows XP pada layar VirtualBox, dalam keadaan masih kosong dan siap diinstall. Klik start (icon panah).
10. Karena mesin virtual tersebut belum memiliki system operasi maka akan memunculkan kotak dialog yang berguna memilih disk drive, sebagi berikut:
Klik icon folder di bagian kanan untuk memilih master Windows XP.
11. Pilih master system operasi yang akan digunakan. File tersebut dalam bentuk iso, cdr, atau dmg. Klik open untuk kembali ke layar sebelumnya.
12. Setelah kembali ke layar VirtualBox, klik start untuk memulai instalasi OS virtual Windows XP.
13. Setelah itu maka akan muncul tampilan seperti berikut yang merupakan tanda bahwa Windows XP siap akan diinstall.
14. Setelah proses starting selesai maka akan dimunculkan tampilan seperti berikut, kemudian tekan tombol enter pada keyboard komputer anda:
15. Setelah menekan enter maka akan muncul tampilan seperti berikut :
Untuk
melanjutkan proses penginstallan tekan enter.
16. Maka selanjutnya akan muncul tampilan persiapan untuk proses penginstallan Widows XP seperti berikut:
17. Setelah itu maka akan secara otomatis muncul kotak dialog:
18. Setelah proses tersebut selesai maka
akan muncul kotak dialog kemudian klik next
19. Setelah itu akan muncul kotak dialog untuk pengisian nama dll.
19. Setelah itu akan muncul kotak dialog untuk pengisian nama dll.
20. Setelah itu isilah password pada kotak dialog berikut, kemudian next:
21. Setelah diisi maka akan muncul tampilan untuk mengatur tanggal dan jam, kemudian klik next.
22. Setelah jam dan tanggal diatur maka proses akan dilanjutkan proses installasi jaringan
23. Setelah proses tersebut selesai maka akan muncul kotak dialog seperti berikut:
Pilih salah satu dari option dan ketikkan apa yang anda
inginkan pada kolom yang tersedia di bawah icon yang di klik tersebut, kemudian
klik next.
24. Setelah itu maka kan muncul tampilan pengcopyan file yang telah diisi tadi.
25. Setelah proses pengcopyan selesai maka akan muncul tampilan penginstallan menu item.
26. Setelah proses tersebut selesai maka akan terdapat tampilan registering component.
27. Kemudian setelah selesai dilanjutkan proses penyimpanan pengaturan
28. Setelah proses penyimpanan pengaturan selesai maka akan muncul tampilan Windows XP.
29. Setelah itu maka aka nada tampilan welcome, kemudian klik next.
30. Setelah itu akan dimunculkan kotak dialog tentang bantuan perlindungan PC anda, apabila menginginkan adanya bantuan perlindungan maka pilih “ help protect my pc by turning on automatic updates now”. Kemudian klik next.
31. Selanjutnya akan terdapat kotak dialog apakah komputer sedang terhubung dengan internet atau tidak, jika ya pilih yes kemudian next. Jika tidak maka pilih no.
32. Setelah itu akan dimunculkan kotak dialog lagi seperti berikut:
Pilih yes, kemudian next.
33. Maka akan terdapat tampilan untuk pengisian user name, isi sesuai keinginan anda kemudian next.
34. Setelah itu maka akan muncul tampilan jika proses penginstallan OS Windows XP telah selesai, keudian klik finish.
35. Setelah selesai proses penginstallan tersebut maka aka terdapat tampilan: