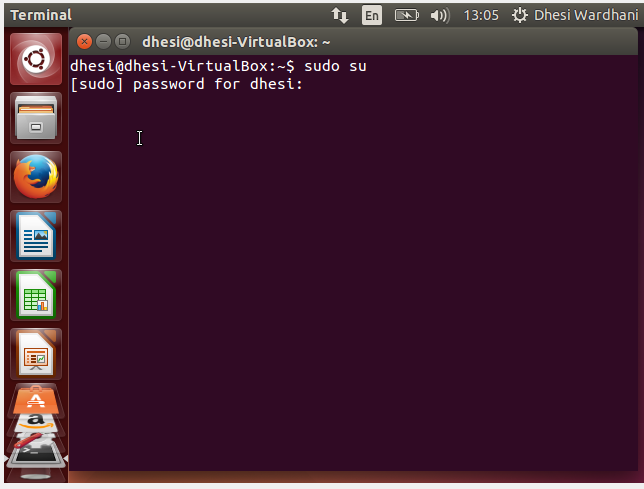Bagi sebagian besar pengguna Linux, keberadaan aplikasi yang tersedia
pada platform Linux seringkali dirasa belum cukup untuk menggantikan
keberadaan aplikasi yang sudah lebih dahulu ada pada platform Windows.
Hal ini lebih terasa pada kategori permainan, dimana banyak aplikasi
permainan yang dirancang secara spesifik untuk platform Windows,
meskipun belakangan ini sudah mulai banyak perusahaan yang mencoba untuk
mendukung platform Linux, misalnya Valve. Saat ini muncul sebuah solusi baru yang lebih memudahkan pengguna untuk
menginstall aplikasi Windows di Linux. Aplikasi ini disebut dengan
PlayOnLinux, aplikasi ini memanfaatkan proyek Wine sebagai dasarnya, namun sudah
dikustomasi sehingga lebih mudah bagi pengguna awam untuk
menggunakannya. Cukup pilih aplikasinya dan install. Biarkan PlayOnLinux
yang bekerja untuk proses selanjutnya. PlayOnLinux fungsinya sama dengan wine namun pada playOnLinux pilihan aplikasinya lebih banyak.
Untuk cara penginstall playOnLinux sebagai berikut:
1. Buka software manager dan pilih playOnLinux, lalu klik install.
2. Tungggu beberapa saat hingga proses penginstallan selesai.
3. Setelah itu maka akan muncul proses pemasangan playOnLinux pada linux kita, klik next.
4. Setelah itu maka akan dimunculkan saat pertama kali menjalankan aplikasi PlayOnLinux, aplikasi ini
akan mencoba menguji apakah sistem kamu sudah memenuhi beberapa
persyaratan dasar. Salah satunya adalah ketersediaan font milik
Microsoft. Apabila tidak tersedia, maka PlayOnLinux akan mengunduhkannya
buat kamu. Pastikan kamu sudah terkoneksi ke Internet sebelum
menjalankannya.
5. Kemudian setelah itu akan muncul kotak dialog untuk penginstallan program.
6. Klik install a program , pilih program yang diinginkan. Kemudian klik install.
7. Lakukan penginstallan seperti biasa menginstall pada windows.