Sistem operasi Linux Ubuntu merupakan sebuah sistem operasi yang open source dan sekarang ini makin banyak digunakan karena tergolong distro linux yang populer. Apabila anda ingin menginstall OS Linux Ubuntu namun tidak ingin melakukan install ulang maka anda cukup mengistall Linux Ubuntu ini pada VM VirtualBox anda sehingga tidak perlu repot install ulang namun kita dapat menjalankan OS Linux Ubuntu. Namun Linux Ubuntu ini membutuhkan kapasitas hardisk dan RAM yang besar. Sehingga apabila kita ingin menginstal Ubuntu pada VirtualBox pengaturan kapasitas RAM dan hardisk harus diperbesar.
Lalu bagaimana cara menginstall Linux Ubuntu pada VirtualBox ?
Kali ini saya akan mencoba berbagi cara menginstall Linux Ubuntu untuk versi 14.04 pada VirtualBox:
1. Pertama anda harus mempunyai ISO file dari ubuntu 14.04.
2. Buka VirtualBox, kemudian klik new. Isikan nama, type, dan versi pada kotak dialog, lalu klik next.
3. Setelah itu kan muncul pengaturan RAM, dalam VirtualBox disarankan menggunakan ukuran 512 MB agar komputer kita juga tidak terlalu terbebani, lalu klik next.
4. Selanjutnya pengaturan media penyimpanan (hardisk) yang digunakan virtual mesin Ubuntu.Ada 3 pilihan yaitu:
a. Do not add a virtual hard drive
Opsi ini digunakan untuk pengguna tingkat mahir, karena hard disk virtual akan dibuat dalam pengaturan terpisah dan setelah pembuatan mesin virtual Ubuntu selesai dilakukan.
b. Create a virtual hard drive now
Opsi ini digunakan untuk membuat hard disk virtual baru bersamaan dengan pembuatan mesin virtual Ubuntu.
c. Use an existing virtual hard drive
Gunakan opsi ini untuk memilih hard disk virtual yang sudah ada.
Gunakan opsi ini untuk memilih hard disk virtual yang sudah ada.
Pilih opsi Create a
virtual hard drive now karena kita akan langsung membuat hard disk
virtual untuk mesin virtual Ubuntu. Kemudian tekan tombol Create.
5. Pada
selanjutnya digunakan untuk memilih jenis atau ekstensi file virtual yang akan
dibuat. Standarnya menggunakan file ekstensi VDI (VirtualBox Disk Image) untuk
penyimpanan hard disk virtual. Setelah dipilih klik next.
6. Pengaturan
selanjutnya untuk menentukan bagaimana hard disk virtual yang akan dibuat
tersebut disimpan pada hard disk fisik. Ada 2 pilihan yaitu:
1. Dynamically allocated2. Fixed size
Saya menggunakan dinamically allocated karena kapasitas hard disk fisik akan digunakan berdasarkan berapa kapasitas hard disk virtual sudah terpakai dan tidak berdasarkan berapa ukuran hard disk virtual ditentukan. Kapasitas hard disk virtual akan dibatasi berdasarkan ukuran yang telah ditentukan.
7. Layar
selanjutnya berguna untuk menentukan nama tampil dan nama folder tempat
menyimpan file-file mesin virtual yang akan kita buat. Selain itu juga dapat
merubah kapasitas hard disk virtual yang akan dibuat sesuai dengan
kebutuhan kita. Kemudian klik create.
8. Setelah selesai proses tersebut maka
akan tampil mesin virtual ubuntu pada layar VirtualBox, dalam keadaan masih
kosong dan siap diinstall. Klik start (icon panah).
9. Karena mesin virtual tersebut belum memiliki system operasi maka akan memunculkan kotak dialog yang berguna untuk memilih ISO file yang akan digunakan untuk menginstall ubuntu, klik start.
10. Pilih ISO file yang telah anda simpan pada folder anda, klik open.
11. Setelah itu maka akan kembali pada layar virtual box kembali, setelah dimasukkan file yang akan diinstall klik start.
12. Setelah itu akan muncul kotak dialog, apabila ingin melanjutkan klik OK.
13. Setelah itu akan muncul tampilan ubuntu seperti berikut:
14. Kemudian menunggu beberapa saat sampai layar menampilkan tampilan untuk menginstall.
15. Setelah proses menunggu tersebut selesai maka akan muncul layar untuk pilihan menginstall atau mencoba terlebih dahulu. Apabila ISO file yang anda gunakan sudah yakin tidak rusak maka anda dapat langsung klik install ubuntu tapi jika belum yakin anda bisa mengklik try ubuntu terlebih dahulu. Kemudian anda juga dapat memilih bahasa yang digunakan pada saat mengistall.
16. Setelah ada klik install ubuntu maka dimunculkan kotak dialog yang memunculkan pertanyaan terhubung dengan sumber listrik dan terhubung dengan internet atau tidak. Setelah itu klik lanjutkan.
17. Setelah itu menentukan jenis instalasi, untuk lebih mudah dan jika tidak ingin menambah pertisi maka pilih hapus diska dan pasang ubuntu, lalu klik pasang sekarang.
18. Setelah itu akan muncul dimana anda berada, lalu klik lanjutkan.
19. Selanjutnya akan ditampilkan pengaturan susunan papan ketik yang ingin diguankan, anda dapat memilih sesuai yang diinginkan, lalu klik lanjutkan.
20. Setelah itu akan ada kotak dialog yang berfungsi sebagai pengaturan identitas super user pada ubuntu, isikan nama dan password. Kemudian klik lanjutkan.
21. Setelah itu pada layar akan muncul tampilan selamat datang di ubuntu 14.04, dan menunggu beberapa menit untuk proses penyimpanan berkas yang sebelumnya telah kita isikan.
22. Setelah penyimpan berkas selesai maka akan dimunculkan pemasangan selesai, untuk memasang ubuntu maka klik nyalakan ulang sekarang.
23. Setelah itu tekan enter untuk memasang OS ubuntu.
24. Maka ubuntu 14.04 telah terinstall dan siap digunakan, berikut merupakan tampilan awal ubuntu:






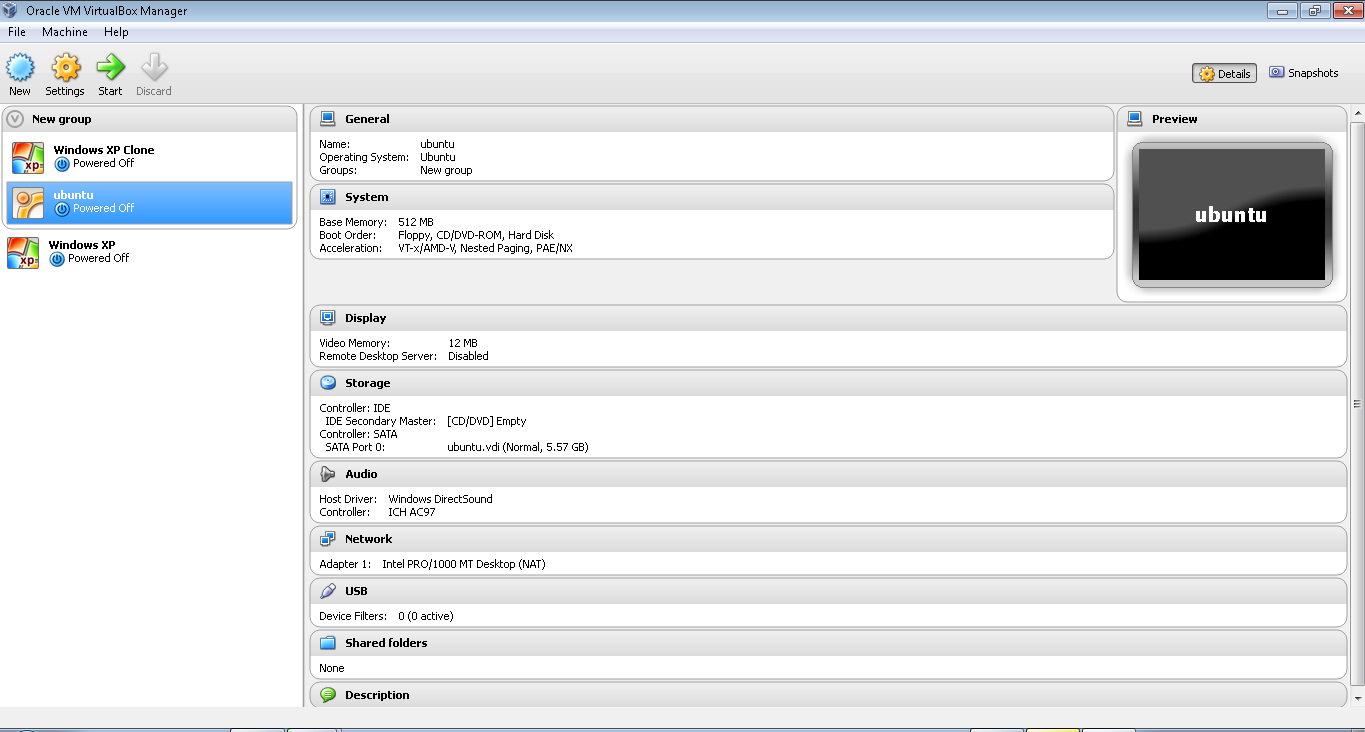












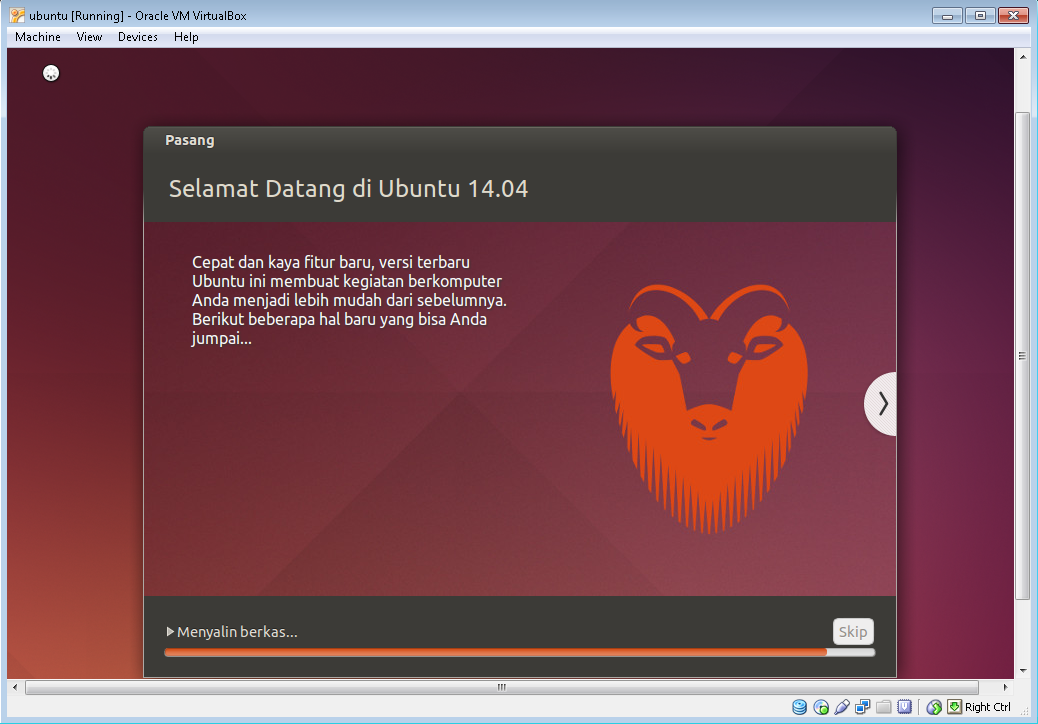



Tidak ada komentar:
Posting Komentar